CUB Room Technology Instructions
For any questions, please contact the CUB Information Desk at (509) 335-8426.
How to Turn On the Presentation System
- The presentation system is controlled by the pop-up table terminals. Find the nearest pop-up terminal and press it to pop it up.
- Press the PWR ON button to power on the presentation system
- Select the appropriate video source on the pop-up terminal.
- If using a laptop, plug an HDMI cable from your laptop to the HDMI port of the pop-up terminal and press the HDMI button on the terminal. Then skip to step 5.
- If presenting using the desktop computer in your meeting room, press the ROOM PC button.
- Wake up the desktop computer. If the power button is not illuminated, press the power button. If the power button is illuminated, shake the mouse to wake the computer.
- When you are prompted to log in to Windows, look for the login credentials printed and displayed on the computer monitor/keyboard.
- If no image appears on the meeting room projector, press [Windows] + P to open the projection options menu. Select Duplicate to duplicate the desktop on your main screen and the projector. You should now see an image on the meeting room projector.

How to Sign In to Zoom
- Open Zoom from the desktop.
- Click Sign In with SSO.
- The Sign In with SSO page should automatically populate with wsu.zoom.us.
- If it doesn’t, enter wsu in the textbox, then click continue
- A page will open asking for your WSU credentials. Enter your WSU username and password and click Sign In.
- Your username is your WSU email, without the @wsu.edu ending.
- Be sure to uncheck Remember me since you are using a public computer.
- Okta will now ask to send a two-factor authentication challenge. Complete your Okta two-factor authentication to log in.
- If prompted by the web browser to save your login credentials, click No since you are using a public computer.
- Follow the instructions on the next page to launch Zoom.
-
Once you select “Join with Computer Audio” You should be automatically connected to the zoom speaker and ceiling microphones. If you are not, you can select the up arrow next to the audio button and make sure that the selected speaker is STEM HUB express, and the Microphone is also STEM HUB express.
-
If your video is not started, click the up arrow next to the Start Video button and select PTZ Pro 2 as your camera. You are now ready to begin your meeting.
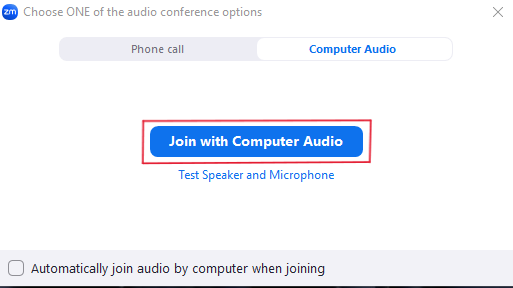
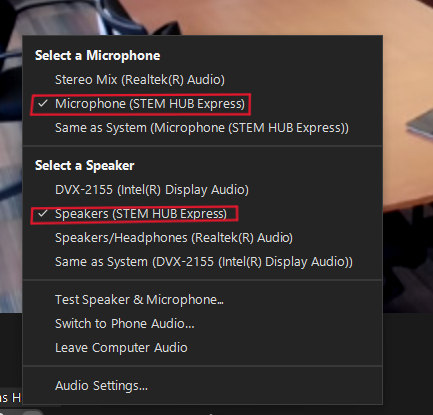
How to Operate the Zoom Camera
- Use the arrow buttons to aim the camera around the room.
- Use the plus and minus buttons to zoom in or out.
